Tutorial Básico de ExpressPCB
Siempre me preguntan con que software diseño mis PCBs y orgullosamente digo: ExpressPCB, pero cuando lo bajan, notan que es tán sencillo que se torna realmente confuso XD, pero la realidad es que es muy fácil de usar y en este pequeño tutorial voy a mostrar que es asunto más de maña que teoría ;-)

Bien primeramente conozcamos sus herramientas.
Herramienta Zoom
Servirá para acercar y alejar nuestro diseño, se puede acceder a ella con la tecla Z o con la rueda del mouse.
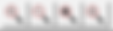
Herramienta Propiedades
Desde esta accederemos a las propiedades del programa, el PCB y a la librería de componentes.

Herramienta Rotar
Como su nombre lo indica, es para rotar desde un único componente a todo el diseño, ambos botones trabajan de forma de diferente, el de la izquierda rotará sólamente el dibujo, más los textos los dejará intactos y el de la derecha si rota absolutamente todo. Cabe destacar que esta herramienta no puede rotar el área de trabajo, así que si rotan todo el PCB, deberán modificar toda el área de trabajo.

Herramienta Layer
Esta es para cambiar de capa, se usa cuando diseñamos PCBs de doble cara y necesitamos cambiar un trazado de una capa a otra. Personalmente la uso en diseños de una sola cara también, cuando creo que puedo cambiar la ruta de un trazado, pero no quiero arriesgarme a dañar el diseño original xD dibujo la alternativa en la capa superior y si queda bien, desactivo la vista, quito el trazado que ya no va y envío el nuevo trazado a la capa inferior.

Herramientas de diseño
Situada del lado izquierdo del programa, cuenta con varios botones que conocer a continuación.

El botón cursor sirve para seleccionar componentes o trazos en el diseño, se puede acceder a ella por medio de la tecla "S" .

El botón zoom sirve para hacer zoom en un recuadro específico. Podemos acceder a el por medio del la tecla "Z"

El botón pad sirve para acceder el menú pads, en donde se pueden agregar al diseño para crear nuevos componentes o crear nuevos pads, esto lo explicaré más adelante. Podemos acceder a el por medio del la tecla "P", pero si deseamos restablecer el Zoom, presionamos la tecla "F"

El botón component despliega un pequeño menú para tener un acceso rápido a la librería de componentes favoritos o los personalizados. Podemos acceder a el por medio del la tecla "C"

El botón trace es la herramienta para dibujar los trazos o pistas, al presionar este botón, se activa un menú desplegable para cambiar el grosor de estas, además al hacer clic dibujando un trazado, automáticamente va agregando nodos que sirven para cambiar la ruta del trazado. Podemos acceder a el por medio del la tecla "T"

El botón corner es para insertar nodos en un trazado, he visto masters en el ExpressPCB que usan muchos nodos para dibujar pistas con curvas redondas al estilo vintage. Podemos acceder a el por medio del la tecla "I"

El botón disconnect es para desconectar trazos, ideal para corregir pequeños errores sin tener que borrar toda la pista. Podemos acceder a el por medio del la tecla "D"

El botón text es para agregar texto al diseño del PCB, se pueden agregar textos a todas las capas, serigrafía, capa superior e inferior. Podemos acceder a el por medio del la tecla "A"

El botón Rectangle es para dibujar rectángulos, regularmente no lo uso ya que dibujo mejor con la herramienta de planos de tierra, pero se puede usar para dibujar pads gigantes. Podemos acceder a el por medio del la tecla "Z"

El botón Plane es para dibujar planos de tierra, este requiere de cierta habilidad y algo de experiencia en el diseño vectorial, más adelante explicaré el porqué.

El botón circle es para dibujar círculos, se debe tener en cuenta que no es igual a la herramienta pad, ya que esta no crea automática mente el hoyo en el dibujo, más que todo la uso para crear nuevos componentes, como por ejemplo capacitores electrolíticos que no se encuentren en la librería predeterminada.

El botón board corner funciona de manera muy similar al botón corner, pero está dedicado específicamente al área de trabajo, ideal para darle formas al PCB poco frecuentes.

El botón Pad Information da detalles sobre las dimensiones del pad que seleccionemos con esta herramienta.

El boton Highlight net connections es para resaltar las conexiones que estén enlazadas con el diagrama correspondiente que hayan dibujado previamente con el ExpressSCH.

Herramienta Vistas
Activa y desactiva las vistas de las capas de trabajo, Serigrafía, Capa superior y Capa inferior.

Herramienta Snap
Es para adherir los nodos a la cuadrícula del programa, esta se puede variar desde el menú desplegable o bien se puede desactivar para hacer trazos completamente libres sin ajustarse a la cuadrícula.

Ok, ahora que ya conocemos las herramientas, se estarán preguntando a que horas nos vamos a poner a dibujar, pero para esto primero debemos saber que rayos vamos a dibujar, así que comenzaré con algo sencillo como un astable con un LM555.

Antes de comenzar, debemos saber que el grosor de las pistas, van en función a la corriente que soportarán, no en función de los quejosos que no saben como usar un cautín. Podemos conocer la corriente máxima del grosor de las pistas en la siguiente tabla:
0.010 inch - 0.254 mm 0.3A 0.015 inch - 0.381 mm 0.4A 0.020 inch - 0.508 mm 0.7A 0.025 inch - 0.635 mm 1A 0.050 inch - 1.27 mm 2A 0.100 inch - 2.54 mm 4A 0.150 inch - 3.8 mm 6A
Bien, ahora a dibujar, primero explicaré cómo buscar los componentes:
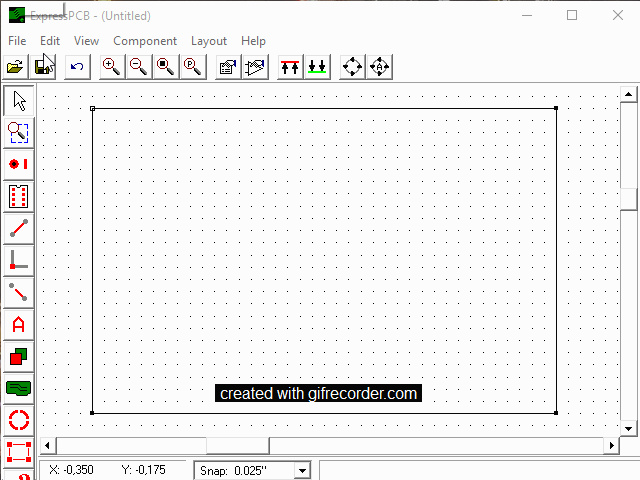
Ahora con los componentes ya escogidos, debemos identificarlos, es solo hacer doble click sobre el componentes y listo, como se muestra en la imagen:
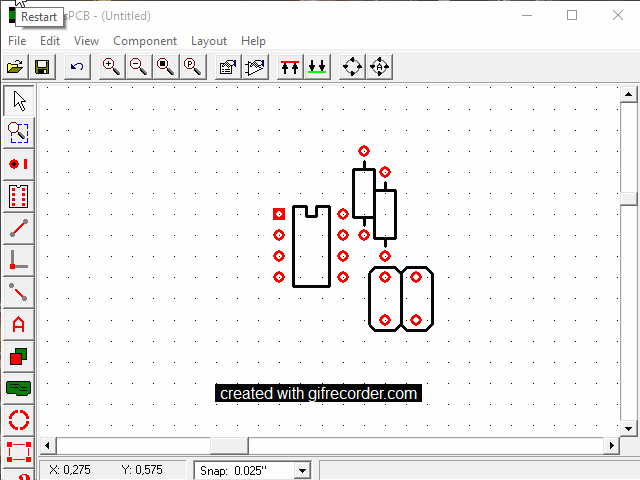
Ya con los componentes identificados, comenzamos a dibujar, seleccionamos la herramienta trace y comenzamos a dibujar como se muestra en la imagen, podemos jugar con el zoom usando la rueda del ratón para mejor precisión.
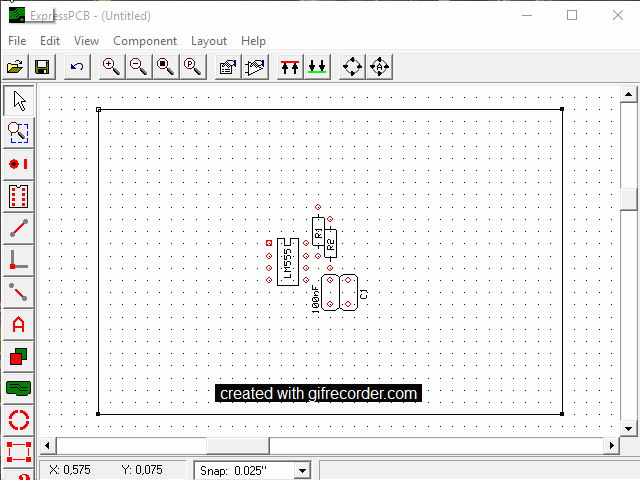
Ahora bien, al terminar de trazar las pistas, necesitaremos pads para las conexiones, para esto usaremos la herramienta Pad. Al seleccionarla, podrán notar que se despliega un menú para escoger su área y el grosor de agujero, el resto es solo hacer click donde queremos colocar el pad.
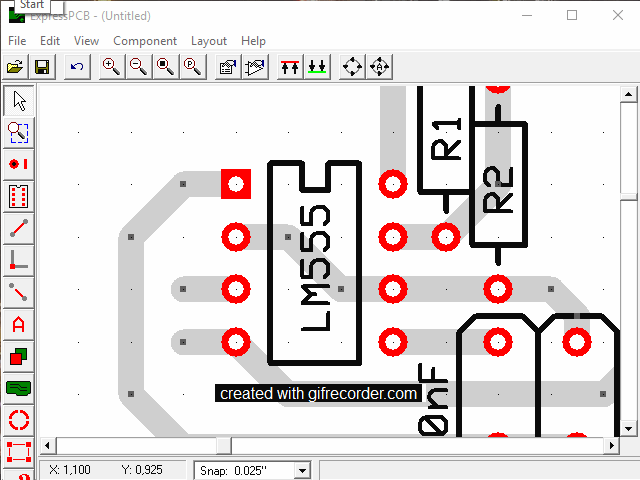
En este punto se preguntarán, pero tío Rat, el espacio de trabajo del ejemplo es demasiado grande, ¿Como puedo modificar el tamaño? Esto es fácil, solo selecciona todo el diseño, arrastra hasta la esquina superior izquierda, selecciona los nodos del área de trabajo y arrastralas a gusto como se muestra en la imagen.
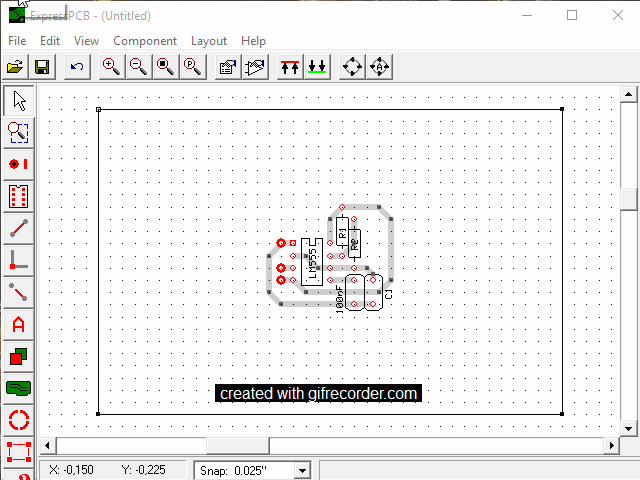
Ahora con el área de trabajo ajustada, quizás queramos identificar los pads y/o agregar algún texto al PCB. Para esto seleccionamos la herramienta Text y se activarán las opciones de texto en la parte superior del programa como se muestra en la imagen.
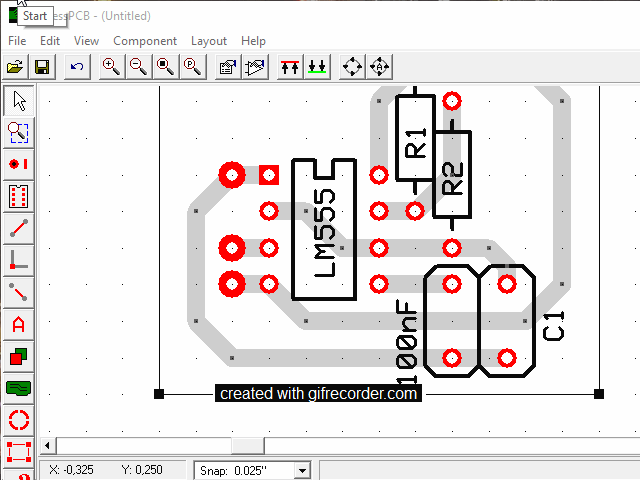
Y este es el momento en que dicen: Muy lindo hasta ahora tío Rat, pero sabes, soy pobre y no tengo para comprar mechas cool, ¿Como puedo modificar los pads de los componentes? y Pues esto es tan fácil como romper un coco con las uñas... Solo debemos seleccionar el componente, ir al menú Component -> Ungroup PCB Component, seleccionamos los pads que deseamos cambiar, volvemos al menú Component -> Group PCB Component y listo, tenemos componentes nuevo con pads nuevos.
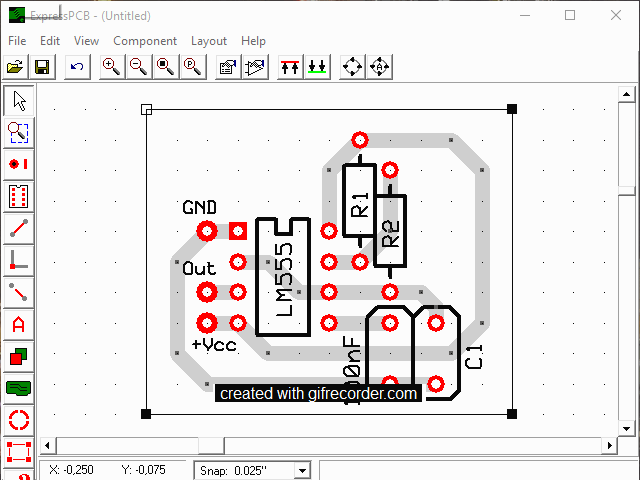
Ahora seguro estarán diciendo "Muy bien tío Rat, eres mi héroe!" (Lo se nenes, lo se...) tanto lo se, que se que algunos son flojos y no querrán hacer esto cada vez que hagan un PCB, así que les explicaré como guardar los componentes personalizados. Para esto volvemos al menú Component -> Save Custom Component, como veremos a continuación.
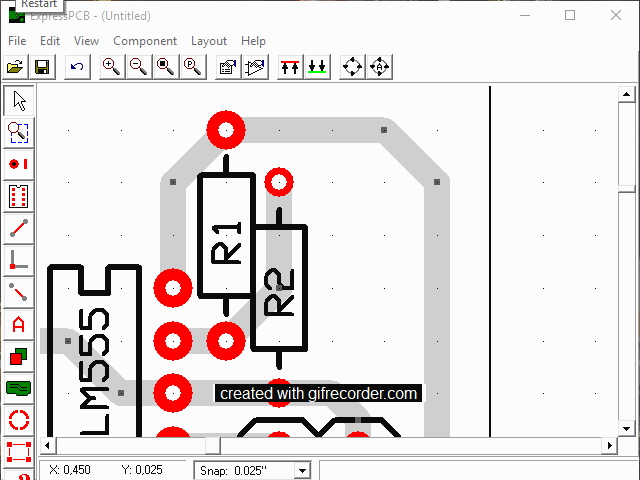
Ahora vamos a darle algo de estilo al PCB y nada como un lindo plano de tierra para esto, los planos de tierra requieren de algo de experiencia en programas de diseño vectorial como Freehand o Ilustrator ya que la herramienta funciona de manera similar a la de estos. Luego de dibujar el plano de tierra, indicamos las pistas y los pads que irán directamente conectados a él. Para conectar las pistas, hacemos doble click sobre las pistas que queremos conectar al plano de tierra y en las opciones seleccionar "0 Clearance, allow to trace to plane" y hace click en OK. Para conectar los pads deben seleccionarlos uno a uno y haciendo click con el botón derecho del mouse, seleccionar el menú Bottom (Top) Layer Pad Shape y veremos las opciones de conexión al plano de tierra.
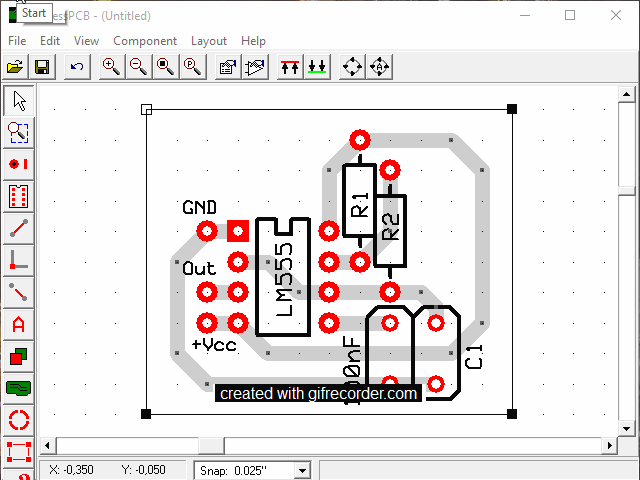
Muy bien, ahora es momento de hacer algunos agujeros para fijar el PCB, para esto crearemos un nuevo pad, ya que la herramienta círculo no tiene la propiedad de agujero de para PCB como los Pads. Generalmente las conexiones de los hoyos de sujetación del PCB, van conectados al plano de tierra, para esto usaremos la opción "Thermal Pad To Filled Plane".
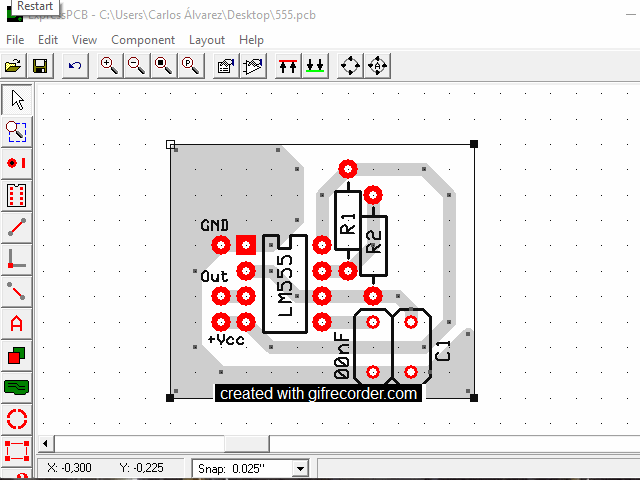
Solo para cerrar algunas dudas, la forma de crear componentes nuevos, es muy similar a la de editarlos. Primero escogemos los pads que necesitamos, luego debemos enumerarlos, dibujamos el contorno del componente usando la herramienta Trace en la capa Silkscreen, podemos agregar algunos detalles, agrupamos, guardamos y listo.
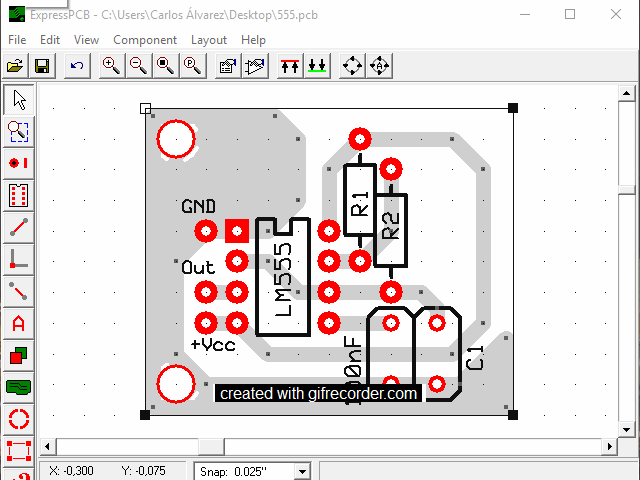
Ahora para concluir, notarán que el ExpressPCB no tiene esos feos pads ovalados de el PCBWizard, pero aquí es donde entra la "maña" los dibujo con una pista del ancho total del pad y listo.
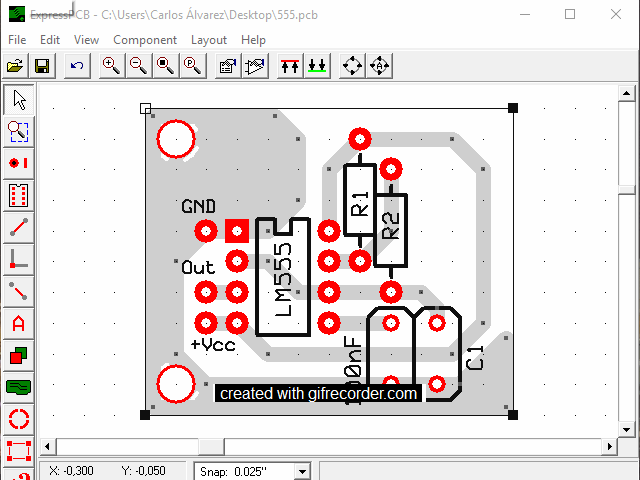
Para los casos que nos sintamos sumamente cool como para hacer un simple PCB rectangular, el ExpressPCB permite agregar nodos al área de trabajo, para cambiar su forma, veamos en este breve ejemplo cómo va la cosa:
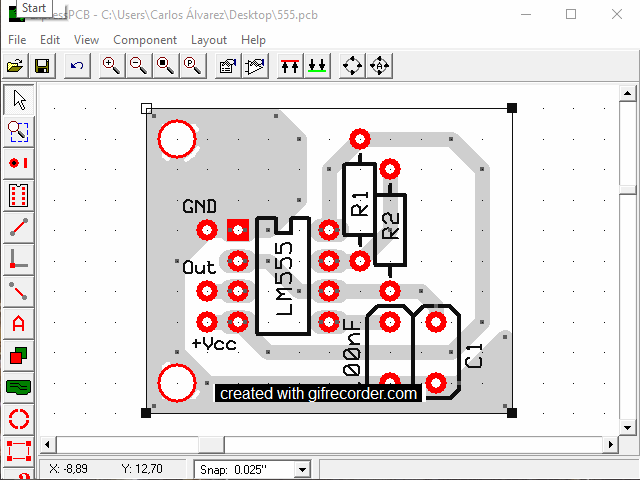
Bien, ahora que hemos terminado nuestro diseño, antes de imprimir, queremos saber su tamaño real, para esto sólo hacemos click en el nodo inferior derecho y obtendremos el tamaño real en pulgadas, pero si lo queremos ver en milímetros vamos al botón Options del menú superior y cambiar las opciones de medición como lo muestra la siguiente imagen. Cabe destacar que generalmente lo uso en pulgadas, ya que la escala de los componentes está en pulgadas y hacer la conversión mientras diseñas es bastante engorroso.
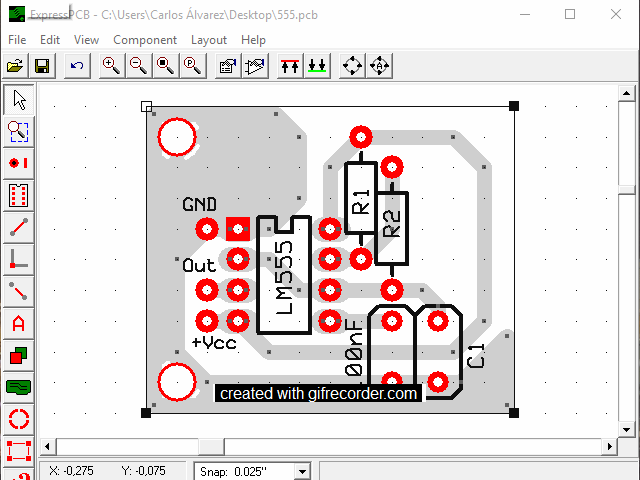
A la hora de imprimir, el ExpressPCB da varias opciones, que van desde imprimir todas las capas a color (Esto lo uso para la ubicación de pistas y componentes) o imprimir una a una capa por capa como se muestra en el ejemplo:
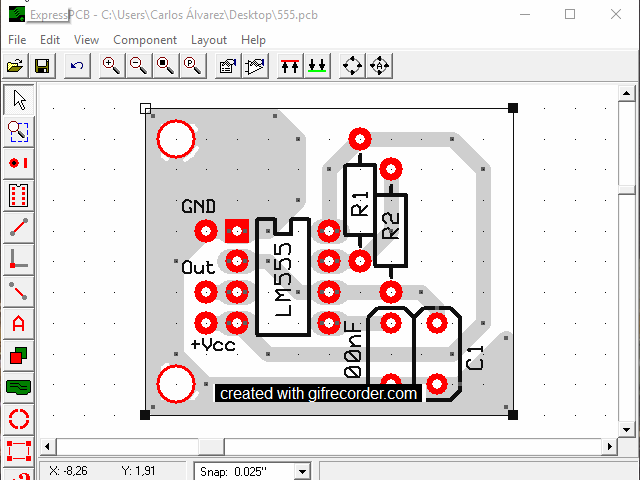
Como el ExpressPCB no tiene opciones de impresión en espejo para la Serigrafía y la capa superior, deberemos editar los PDF en algún programa de diseño gráfico, personalmente yo uso Adobe Ilustrator para editarlo, aunque algunos amigos usan Corel.
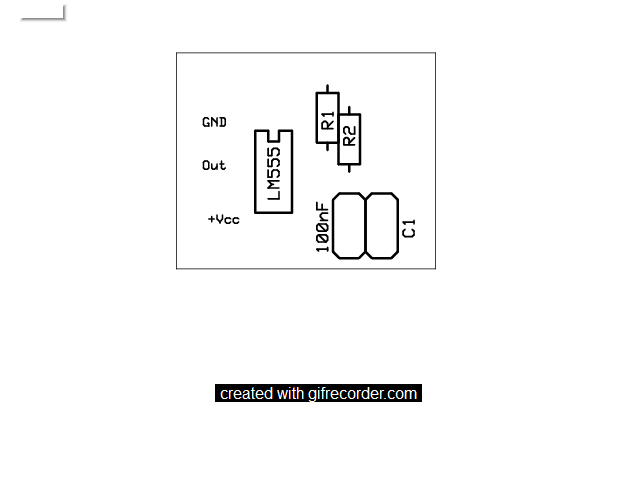
Y así señores es que uso el ExpressPCB, como verán es muy sencillo y una vez que lo dominas, puedes hacer cosas geniales, no me queda más que agregar que desear que les haya gustado este mini tutorial. Y como regalo le dejo mi librería personal que pueden descargar desde aquí, solo deben descomprimir la y pegarla en la carpeta ExpressPCB que se crea en Mis Documentos al instalar el programa.


